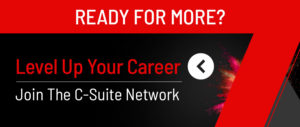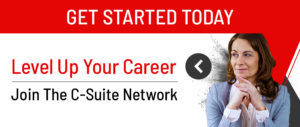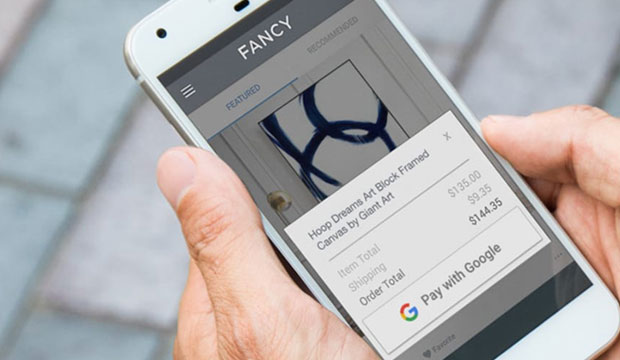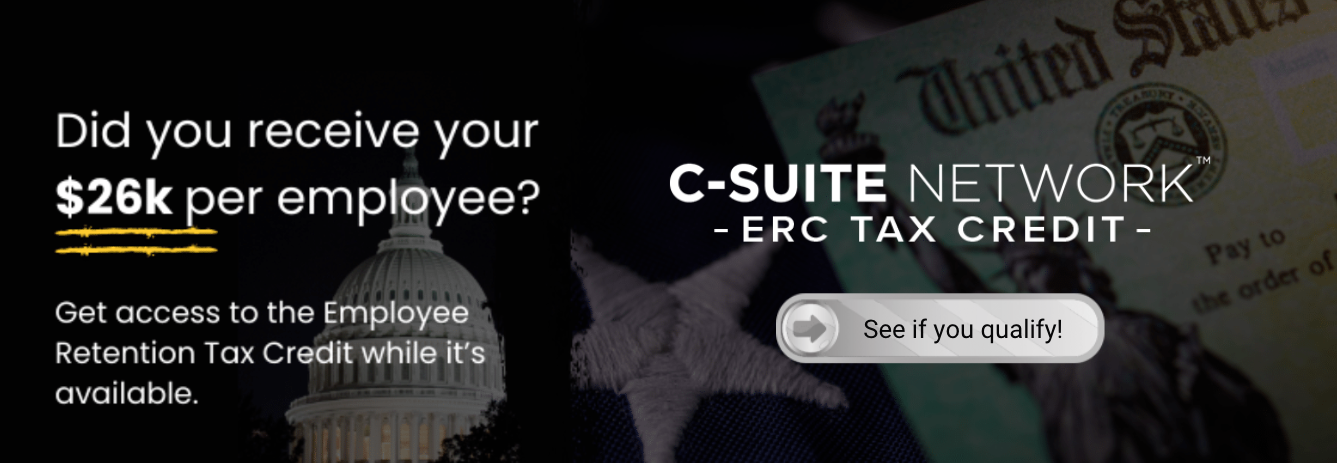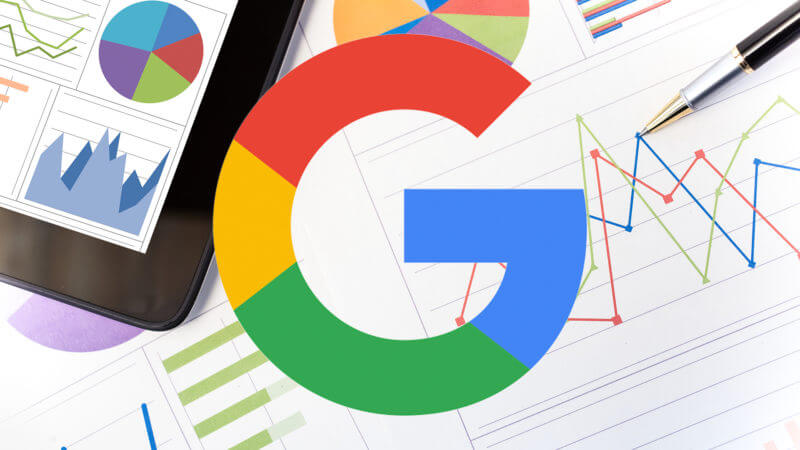
3 ways to use search query data from Google Search Console
3 ways to use search query data from Google Search Console https://csuiteold.c-suitenetwork.com/wp-content/uploads/2017/08/3-ways-to-use-search-query-data-from-google-search-console.jpg 800 450 C-Suite Network https://csuiteold.c-suitenetwork.com/wp-content/uploads/2017/08/3-ways-to-use-search-query-data-from-google-search-console.jpg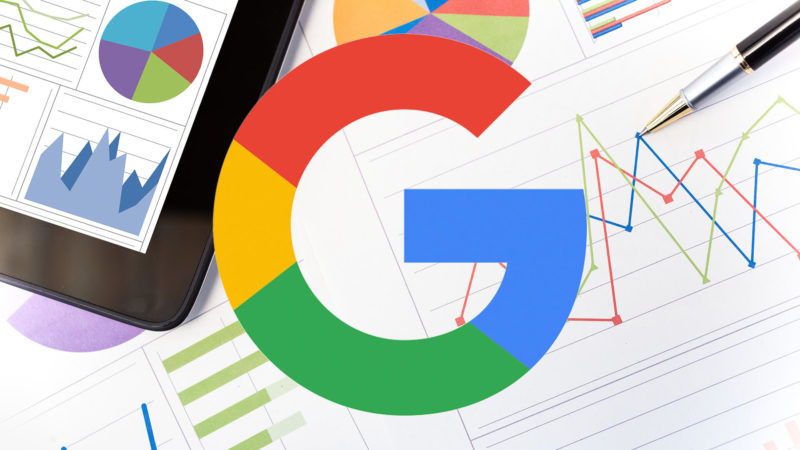
In my last column, I covered how you can use Google’s Search Console to learn about the health of your website.
Search Console has another helpful report, called Search Analytics, which gives you an overview of how your website is performing in Google’s organic (non-paid) search results — namely, it shows some of the search queries people used to click through to your website.
In this column, I’ll explain how to read the report. I’ll also share a few simple strategies on how small business owners can use it to improve a website’s non-paid Google search results and website marketing in general.
How to read the Search Analytics report
To access the report, log into Search Console, and then click “Search Traffic” in the left-hand navigation. Search Analytics is the first report listed within this menu option. If you’re not able to access Search Console, it may be because you have to verify your website first.
The Search Analytics report enables you to see search data from various perspectives. As you can see in Figure 1, you can filter by Queries, Pages, Countries, Devices and Search Type (Web, Image or Video). Within each of these, you can filter more granularly: Click the radio button for Devices, for example, and you can filter by Desktop, Mobile or Tablet.
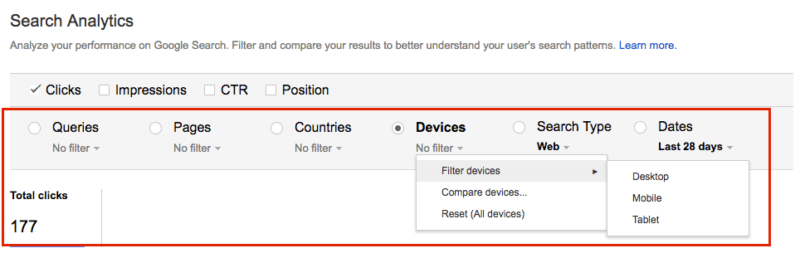
You can also customize the date range. Unlike Google Analytics, which archives data for years, Search Console only shows the last 90 days of search query data.
At the top of the report, you can check four boxes: Clicks, Impressions, CTR and Position. Once you check these, the data then appears in the rows below. (Figure 2).
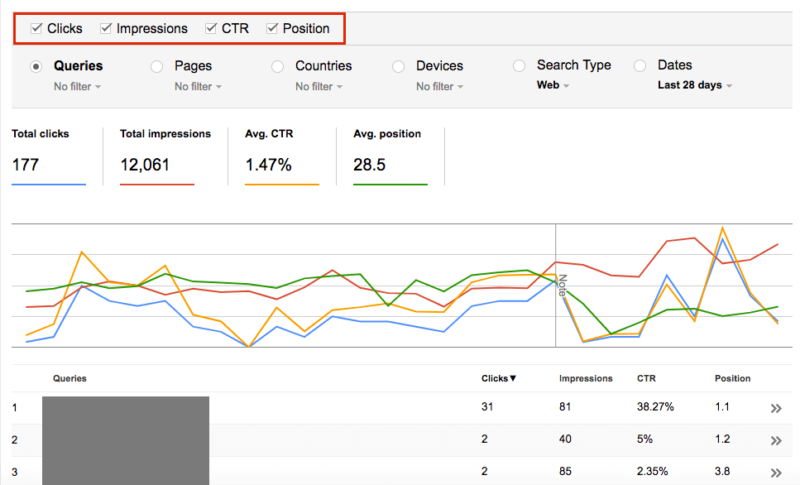
Search Console data differs from what you see in Google Analytics, and if you’re a new user, it can be a little confusing, as the terms aren’t the same. In Google Analytics, for example, visits to a website are called “Sessions” — and one person can have multiple sessions.
Analytics also shows Sessions data by Channel, meaning the source of the searcher: Organic (non-paid search, including non-Google properties), Paid, Referrals, Direct and Social.
Search Console, on the other hand, provides click data, which refers only to the people who clicked through from the Google search engine to your website.
What I like about Search Console is that it lets you see the actual search queries people used when clicking through to a website. Before you get too excited, however, you should note that Google gives you only a small percentage of these queries — and the way it presents this data can be a little confusing at first.
If you use AdWords, the terms Clicks, Impressions, CTR and Position should look familiar to you, but if you don’t, here’s what they mean:
Clicks
This is the number of clicks to your website per search query. Caution: Google does not provide search query data for each of the clicks to your website for the selected time range.
In Figure 2 (above), you can see that this particular website had 177 clicks for the last 28 days. The actual search query data, however, only shows 49 of those clicks (i.e., 28%).
Impressions
This is the number of times your website listing appeared in the Google search results for various searches. In Figure 2 (above), you can see Search Console shows 12,061 impressions. Caution: Google counts impressions any time your website…